Sometimes you’ll find that your students need a little inspiration to get started in their writing. The following apps can give them the push they need.
Tag Journal: Ask students to journal. They can journal about a memory or about their day or week. In some cases, thinking about a memory can spark creativity and give them a topic to write about. Or, ask them to review past journal entries for ideas. The thing that makes Tag Journal unique is that it allows you to “tag” entries. A student can tag certain themes, places, and people for easy retrieval later.
Padlet: Ask students to fee associate things that come to mind and create a Padlet. Have students create topics as headers for columns and then fill out those columns. For example, columns could be titled “Home,” “Work,” and “School.” They can populate the columns with terms that come to mind in each of those categories.
Lists for Writers: A great way to break writer's block. If a student is stuck because they need the right name, place, phrase, or setting, Lists for Writers can help. It is a fantastic resource to help get the writer back into their writing.
Story Starters for iPad: It’s all in the name. Story Starters for the iPad is a fantastic way to start a writing project. A student can simply take a look at the main menu, which includes speeches, phrases, pictures, and settings, and choose which inspiration they’d like to start their story with.
Skitch: A fabulous markup tool. Skitch can be used in many ways in the classroom. For writing inspiration, ask students to take pictures of people, locations, and/or things. Then, using the markup tool, they can describe the pictures, giving them characteristics that can be used in their story.
MindNode 5: Great for organizing ideas. Asks students to write down people, places or ideas. Then, ask them to free associate about those topics. After a certain amount of time, connect those ideas. The result is a skeleton of a story.
Popplet: Another great way to mind map or organize a story. It’s kinda like MindNode in that you can connect ideas and maps. The difference is in the usability and design. Again, have students free associate and connect ideas they can use in their writing.
Prompts: Prompts is a writing prompts app where, upon starting, presents you with a prompt such as “I love it when…” then the student can build something bigger from the prompt. But that’s not where Prompts ends. If you find you’re stuck in your writing, clicking the Prompts icon will prompt you again, making a suggestion on where you should go next with your writing.
GarageBand: record sounds for inspiration. Ask students to record everyday sounds. Then, using those sounds as inspiration, base a story on the recordings. Have students give the voices, the bird chirps, and the everyday sounds characteristics they can use in their writing.
The EdTech Coach Blog is written by Stephen Mosley. I'm an EdTech Coach, Educator,Tech Enthusiast, EdTech Blogger, and Podcaster. Follow me on Twitter @Mrmosleyteacher
The EdTech Coach Podcast
Friday, December 29, 2017
9 Apps To Help Get Your Students Writing
Labels:
apps,
edchat,
edtech,
ipad education,
padlet,
Tag Journal,
teaching,
technology in education,
writing
Wednesday, December 27, 2017
5 Ways a Teacher Can Digitally Poll Their Class.
-Letting the teacher know which materials need to be covered again.
-Improving classroom engagement. More students can participate at the same time using technology.
-Getting those students who are less likely to participate in class to take part in the class discussion.
Below are some great ways to take a poll in your class and check for understanding:
Answer Garden: An easy way to assess your class. Prepare a few questions before class to assess the days learning. Then, at the end of the class, pose the Answer Garden questions to get an idea of where the class stands in their learning. The most repeated answer is shown in larger text. Answer Garden includes a couple of key options. One option is the Answer Garden mode where the teacher chooses whether they answers can be moderated or whether an answer can be submitted only once. The other option is spam filter. The spam filter removes unwanted answers (such as inappropriate language) in the Answer Garden.
Google Classroom Poll Feature: For those of you knee deep in Google Classroom, this is a welcome feature. This feature is included in the Google Classroom stream. Simply click the "plus" button on the bottom right, choose "create question," and type away. The question and student answer will appear in the class stream. This is great for not only checking for understanding during class but asking students to answer the question for homework as part of a flipped classroom.
Below are some great ways to take a poll in your class and check for understanding:
Answer Garden: An easy way to assess your class. Prepare a few questions before class to assess the days learning. Then, at the end of the class, pose the Answer Garden questions to get an idea of where the class stands in their learning. The most repeated answer is shown in larger text. Answer Garden includes a couple of key options. One option is the Answer Garden mode where the teacher chooses whether they answers can be moderated or whether an answer can be submitted only once. The other option is spam filter. The spam filter removes unwanted answers (such as inappropriate language) in the Answer Garden.
Google Classroom Poll Feature: For those of you knee deep in Google Classroom, this is a welcome feature. This feature is included in the Google Classroom stream. Simply click the "plus" button on the bottom right, choose "create question," and type away. The question and student answer will appear in the class stream. This is great for not only checking for understanding during class but asking students to answer the question for homework as part of a flipped classroom.
Mentimeter: Takes a few more moments to create questions on the fly, but it can be done. Like the other poll apps, Menitmeter allows the teacher to check students for understanding. Mentimeter is unique in that the teacher can choose from various question types such as multiple choice and word cloud. Mentimeter is great to have prepared before class and institute as a warm-up and end of day exit ticket.
Kahoot: Gamify your check for understanding with Kahoot! Set aside ten minutes at the end of class for a review Kahoot. Include review questions of the days topic. At the end of the game, a game report is available for download, letting the teacher know not only which questions the students need work on, but which students need extra help.
Socrative: Check for understanding with the "Exit Ticket" and "Quick Question" options. With "exit ticket," the teacher is given three questions to present to the students. Those questions ask the students what they learned that day, how well did they understand the material and an open-ended teacher generated question. With the quick question option, the teacher can give the kids one of three types of questions. The teacher gets the results in real time. Excellent to find out which students need a little extra help and which areas of study should be reviewed.
Labels:
apps,
edtech,
Education,
gafe,
google classroom,
ipad education,
technology in education
Tuesday, December 26, 2017
16 Ways Teachers Can Use Social Media in the Classroom
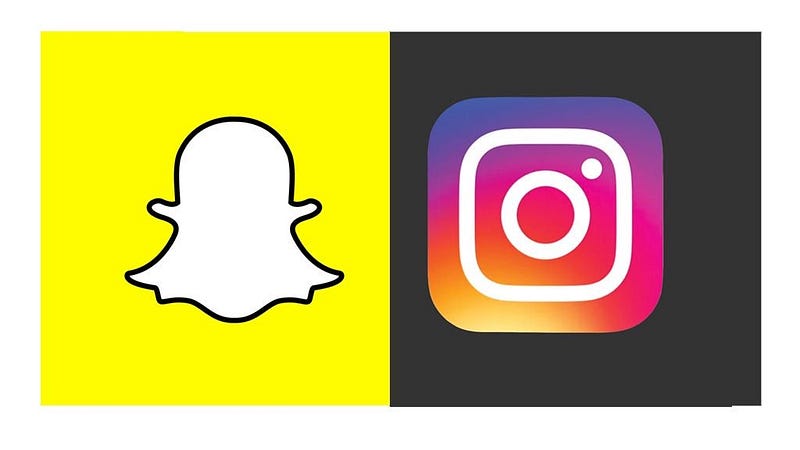
I found most of these ideas can be used with either Snapchat, Instagram, or Twitter unless otherwise noted.
- Track student work over the course of the year. Take pictures of the progression of a student project or track their learning.
- Use it to post homework. Ask them to write about the significance of a posted photo — perhaps a map, person, or document.
- Share classroom news with parents and faculty. Showcase student work.
- Remind students of upcoming class events.
- Create out of class study groups using specific hashtags. Give the group a question and ask each member to contribute to the hashtag.
- Flip the classroom by posing questions and asking the students to contribute. Students will be ready to discuss the questions in class.

- Send out an occasional extra credit question.
- Share memories of field trips or extracurricular activities.
- Create a tweet as a literary character. Give the students a topic and asks them to tweet as the character would.
- Create a tweet as a historical character. Give the students a current event and ask them to tweet as a historical figure would have.
- Use Instagram to feature a student of the week.
- In language class, use Snapchat to take a picture of an item and label it in the appropriate language.
- Take videos of real-life examples of the content as a study guide or ask students to identify the video based on the content.
- Ask students to annotate an image provided by you, identifying key elements on a map or a picture.
- Use Twitter for extended office hours. Advise students that they can tweet you at certain times of the day.
- Use Twitter to take a poll using a certain hashtag.
Labels:
apps,
edchat,
edtech,
Education,
google classroom,
ipad education,
technology in education
Saturday, December 23, 2017
Five Apps To Help Keep Teachers Organized
Let’s face it, being organized can promote good teaching. Below are five apps that will help teachers stay organized and record new ideas and inspiration that they can use in their class.
Post-it Plus: It’s all in the name. We’ve all seen teacher computer monitors cluttered with various Post-it’s. Post-it Plus eliminates the need to post notes on your desk, hoping they don’t get lost. Post-it Plus is a virtual version of the Post-it note. Jot down classroom ideas as they hit you by either typing them or writing them down with your finger or stylus. Choose the color of your note and organize them as you see fit. You can easily share your notes to PowerPoint or Keynote to create a presentation of your notes.
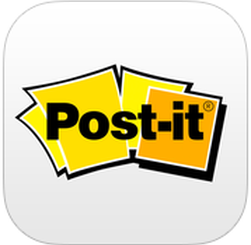
Google Keep: If you’ve got your Chromebook open, Google Keep is just a click away. Create to-do lists, notes, bullet notes, and more. Create a new note for each class if you need to. Easily share your notes with your class with Google Classroom.
Padlet: What can’t you do with Padlet? Not only can you take notes, but you can easily categorize those notes. Padlet is great for lesson planning in that a teacher can create a section for each class and record what they want to do tomorrow or next week.
Evernote: A fantastic note taking app that can do it all. Create to-do lists, save online research, use the camera to scan classroom documents, plan classroom lectures and events. And share your notes with staff and students.
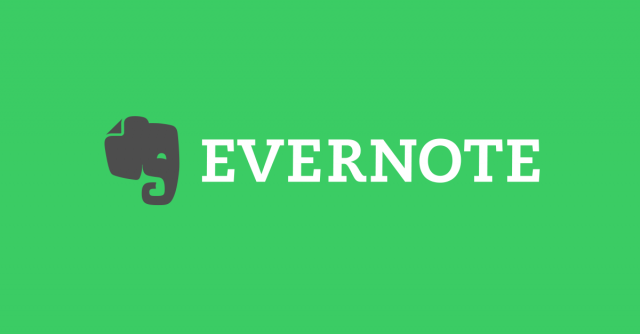
Trello: Trello is a unique visual organizer in that it uses what they call “boards” to keep you on track. For the teacher that is in charge of a school club, runs the school activities, and coaches a sport, Trello would suit you quite nicely. Trello allows you to import pictures, files, or links. And, Trello allows you to share your “boards” with others-great for department collaboration.
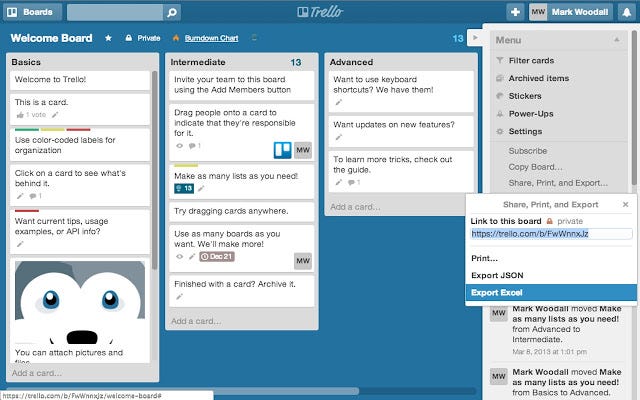
Labels:
apps,
edchat,
edtech,
Education,
evernote,
gafe,
Google Summit,
ipad education,
padlet,
technology in education,
trello
Tuesday, December 19, 2017
10 Ways Students Can Use Tech to Show What They've Learned
Technology presents teachers with a variety of ways to have their students show off what they've learned, whether it's over the course of a unit or checking for understanding over the day's lesson. Below is a list of apps that can help students show off their learning.
- Google Slides. Google Slides is great for many more things than your standard run-of-the-mill presentation. Have students create an e-book summarizing what they've learned. Another option is to have the kids create a journal, using each slide as a concept with pictures and explanations.
- Book Creator. Use Book Creator to have the students create books summarizing what they've learned or to explain a concept, then share it with fellow students to be critiqued. The students can make the book look how they wish with different styles and templates.
- Google Drawings. The days of teachers bringing construction paper of having the students buy poster paper are gone. Ask the students to create a diagram, poster, or flowchart to show what they've learned.
- Explain Everything. With Explain Everything, the student becomes the teacher. Have students record themselves while they explain a concept on a virtual whiteboard.
- iMovie. The ol' reliable. Use iMovie to have students create a movie about a topic. They can recreate a historical event, record a video diary about a topic, or video themselves conducting research on a topic.
- GarageBand. Using Apple's GarageBand, students can create a song summarizing what they've learned. They can create a daily podcast tracking their daily learning. Students can also use GarageBand to create a theater of the mind audio play about a certain topic.
- Skitch. Skitch is a tool that allows students to mark-up images. They can use it to annotate a digital document, such as identifying places on a map. Skitch is also great for language classes where they have to identify real-world examples of vocabulary words.
- Popplet. Popplet is great for mind mapping. Students can use it to explain an event or create a visual biography. It's also a great way to explain the steps of a concept or a math problem.
- Padlet. Padlet has been around a while and there are a whole lot of great uses of Padlet. The teacher can create a Padlet where students simply share what they've learned that day. Students can create a class Padlet where all students contribute to a particular topic.
- Notability/Blogger/Google Keep. I put these apps together because they all serve the same point--to journal about what they're learning. They can keep a log of they're learning in class as a daily reflection or answer questions posed by the teacher in their journal.
Labels:
apps,
blogging,
edtech,
gafe,
google drawings,
presentation software,
Tag Journal,
technology in education
Friday, November 24, 2017
5 Reasons Why A School Staff Should Blog
Blogging can be a fantastic tool for school staff! As an administrator, it's a great way to keep the staff informed and for school transparency. As a classroom teacher, a blog can keep parents and the rest of the staff informed about what's going on in their classroom.
1. Keep the staff updated. Instead of a weekly newsletter, use a blog. This is a great way for the administration to keep the staff updated on school events and upcoming important dates. Talk about upcoming school events: plays, fundraisers, school sports, meetings, etc.
2. Discuss your goals and values. A great way to onboard new staff. Share posts about school values and school goals. Keep the staff in the know about what the school is doing to achieve those goals and how the staff exemplifies those values.
3. If you're the principal, let your staff contribute. Let the staff comment, give suggestions, or voice concerns.
4. Put interesting forms on your blog. Provide links to Google Forms or other survey apps. Keep the staff feeling the ownership of the school by asking their opinions on certain aspects of the school. Then share the results on the blog.
5. Use a blog for transparency. Talk about what's going on in at your school and in your classroom. Share what's going on in your classroom with the staff and student families.
Tuesday, November 21, 2017
Eight Ways to Introduce Tech at your School
With Chromebooks and iPads becoming more prevalent in today's classrooms, more administrators and tech personnel are finding it necessary to teach the teachers on the uses of technology in the classroom.
Here are some sure-fire ways to get the staff on board using new technology:
1. Ok, this one is simple. Introduce it on a PD day. Show off that shiny new Chromebook at a professional development. Show the staff how this hunk of a machine will benefit them and their students in the classroom.
2. Invite teachers to sign up for an account before the PD. Ask teachers to sign up for an Instagram or Twitter account before the PD, this way, they’ll be able to participate in the meeting. They don’t necessarily have to start using Twitter or Instagram, but at least come with an account in hand.
3. Food! Have a Taco Tech Tuesday. Yes, unfortunately, someone is going to have to shell out a couple of bucks for the taco’s but a happy, full staff is a productive staff. It definitely offers them an incentive when you’ve provided some tacos. Now, it’s not just a training, but it’s more of an event.
4. Get the staff using the software before a big PD day. Perhaps you’ve got an English Learner class that could use some new life injected into it. Tell the teacher about something like “Duolingo.” Show them how it works and perhaps demo a lesson. Show the teacher what a benefit it would be in their class and how easy it is to use. A teacher wants to spice up their lectures? Pull them aside and show them all the great things they can do with PearDeck or Nearpod.
5. Institute the app school-wide. Take Google Classroom, the much loved Google Education app. You can have different departments use Google Classroom as a depository for lessons. You've essentially created a professional learning network using Google Classroom. Each department can have a Google Classroom where they can deposit lesson plans for other teachers in their department to peruse. You taught Economics last year and the new Econ teacher is looking for ideas, simply point them to the Google Classroom for their department.
6. Use it for a PD. That is, don’t make the app the center of the PD, but use it to facilitate the PD. For example, Google has a great way to use Google Slides with an audience with Google Slides Q&A. Instead of that same old boring PowerPoint where questions are asked during the presentation, sometimes breaking the flow of the meeting, simply ask the staff to sign on to the presentation using their device. Once they’re part of the presentation, they can ask questions using the app. In most cases, once they see how it worked in the PD, they’ll want to incorporate it into their own classrooms. Same with other interactive presentation software such as PearDeck or Nearpod.
7. Show up at their department meetings. Instead of taking on the whole staff, work with the staff in small chunks. It's like having a small class, you can be more hands-on and easily address questions they may have. In most cases, they’ll share with other teachers how they’re using the app, and they’ll tell two friends, and so on and so on.
8. Summarize a PD or check for understanding using a game! That’s right, a game! Look, just because they’re adults doesn’t mean they don’t like to play games once in a while. Create some Kahoot questions or put some questions in Socrative and create a racing game. Again, using the technology will get teachers wanting to use it in their classroom. Most will find the staff meeting fun and engaging.
Labels:
apps,
edtech,
Education,
gafe,
google classroom
Monday, July 3, 2017
Go Paperless in the Classroom with Showbie!
Paper? Who needs paper in the 21st century classroom? There are a multitude of apps out there that help teachers avoid the dreaded line at the copy machine. After all, with an app like Showbie, you'd be hard pressed to try and use paper in the classroom. Showbie is essentially a learning management system where you can deliver material to students, keep track of their work, and track their progress in the class. One thing that sets Showbie apart from other LMS's is that it's very easy to use. Explore Showbie with a few clicks and you'll find you're already a pro at using it.
Showbie is a snap for students to sign up. Students simply navigate to the Showbie site (or open the app on their iOS device) and sign up with their Google account or they can create a unique username and password.
On the surface, without the paid "pro" features, Showbie is a great way to distribute and receive student assignments. What make's Showbie so easy to incorporate in your classroom is that it works with a multitude of apps and devices. You can easily have your students show you how they solve a math equation using Explain Everything, they can mark-up a document in Skitch, or write an essay in Apple's Pages. All are easily shareable to Showbie. Showbie can be accessed using everything from an iOS device like an iPhone or iPad using the Showbie app, a Chromebook, or a plain ol' Windows machine.
On the surface, without the paid "pro" features, Showbie is a great way to distribute and receive student assignments. What make's Showbie so easy to incorporate in your classroom is that it works with a multitude of apps and devices. You can easily have your students show you how they solve a math equation using Explain Everything, they can mark-up a document in Skitch, or write an essay in Apple's Pages. All are easily shareable to Showbie. Showbie can be accessed using everything from an iOS device like an iPhone or iPad using the Showbie app, a Chromebook, or a plain ol' Windows machine.
Showbie has a "shared folder" component where the teacher can simply deposit an assignment so students can have access to it. The assignment can either be marked "view only" or the teacher can give each student access to mark on their own copy using Showbie's text tools.
Once it deposited in the shared folder, each student has their own individual copy. With the text tool, students can mark on the provided worksheet. Students can even record a voice note and include it with their assignment. This is a great way to ask students to practice a new language or explain their thought process.
It's easy to stay on top of class work with Showbie. Click on the assignment and you get a list of your students. You can instantly tell who has turned in the assignment or even who has asked a question about the assignment.
One of the great things about Showbie it the "assignment lock' feature (pro feature). Set a due date, activate "assignment lock" and no longer will students have access to the assignment. No longer does the teacher have to wonder if a student has turned in the assignment after the due date.
Showbie allows the teacher to create student groups (pro feature). Create groups to work on a project together. Class discussions are also an important part of Showbie. They allow you and your students to have a discussion in and outside the classroom.
Showbie makes it easy to grade student work as well (pro feature). While viewing a student assignment, you can add a grade as a number or letter grade. You can also add a comment if you wish. Keep all of your students work together in one place with student portfolios.
Even without the paid pro features, Showbie is still a great alternative to other LMS's. A teacher would owe it to themselves to give it a try.
Saturday, April 8, 2017
Five Apps to Get Students Excited About Journaling
Journaling can play an important part in the classroom for a number of reasons. Journaling helps students develop their writing skills and become a more confident writer. It's a great way for students to self-reflect. And, in the case of a free-form journal, it may aid in decreasing stress as they are able to pour out their thoughts and emotions. Journaling in the classroom is also a great way for students to reflect on their learning.
As far as journaling tools go, there are the obvious word processors such as Google Docs, Pages, and Word. But the following are five unique ways students can journal in the classroom:
- Google Slides/Keynote: Presentation apps are an easy way for students to organize their journals and an easy way for teachers to review them. Simply use each slide as a day's journal entry. Let students edit the slide so they might include pictures, themes, and various fonts.
- Seesaw: I've written how cool Seesaw is as far as keeping a student portfolio. In essence, it's a journal where students can reflect on their work by including pictures and video about what they're doing in the classroom. Take it one step further and post some of the student entries on the class blog included in Seesaw.
- Kidblog: A way for students to not only keep a journal, but develop good digital citizenship skills by creating a blog. Kidblog is a blogging platform tailored for the classroom. With Kidblog, the teacher is in complete control. From who can see the posts to who can comment, Kidblog puts the teacher in total control of the blog.
- Tag Journal: An iOS app that can be used for both note-taking and journaling using, text, voice recording, and pictures. The cool thing about Tag Journal is reflected in its name. You can "tag" your entries. A student may want to tag journal entries specific to what they're learning in class. For example, tag entries regarding the Civil War or World War II. It's a great way for students to organize their journal according to topic or subject.
- Paper by Fifty Three: A unique way to keep a journal. Unleash students creativity and give them ownership of their learning with this iOS app. There's no end to what students can do with Paper. Paper enables students to be creative in documenting their learning by giving them the ability to draw using a variety of tools, annotate screenshots, incorporate photo's, as well enter text.
Labels:
edchat,
edtech,
Education,
gafe,
google docs,
ipad,
ipad education,
Paper by Fifty Three,
Seesaw,
Tag Journal,
technology in education,
writing
Thursday, April 6, 2017
Get Interactive in the Classroom with Nearpod
Get interactive with Nearpod! I'm always looking for new and exciting ways to present information to my students. Being in a classroom with a class set of Chromebooks has opened up new possibilities to get my students engaged with the content.
One that I've been excited about lately is Nearpod. Nearpod provides apps for iOS, Android, Windows, and Chrome OS, so it works on virtually any device with an internet connection. So, what is Nearpod? In short, it's a way for teachers to put together and present interactive presentations, which in turn, keep students engaged. Gone are the days of students staring at a boring PowerPoint presentation (or Keynote if you're an Apple person) while the teacher spews out information.
With Nearpod, students are engaged drawing, taking quizzes, participating in a poll, completing fill in the blank exercises, and/or writing short answers to questions that are posed by the teacher in the Nearpod. You may have seen these features in other presentation software or incorporated them into your own PowerPoints, but Nearpod takes it one step further where you can take virtual field trips or examine particular items with Nearpod 3D.
Nearpod 3D includes subjects such as anatomy, the environment, ancient buildings, as well as the planets. Nearpod 3D allows students to examine a picture from all angles while manipulating the picture. You can insert a Nearpod Filed Trip, which is a virtual reality type tour of a particular place, such as the Acropolis in Greece or a pyramid in Mexico. Nearpod also allows you to upload a video from Dropbox, Google Drive, or find one and insert it from YouTube.
Another plus of Nearpod is that you can take those old presentations you've been using for years and upload them into Nearpod and turn them in to interactive presentations that will wow students and colleagues. Simply insert activities in your slide deck deck and boom, your old presentation has been updated for the 21st century student.
And, while the students are working on a particular Nearpod, you can monitor their progress. It's awesome! The teacher can control the pace of the presentation or, with an upgrade, let students proceed through the Nearpod at their own pace.
One of the things that makes Nearpod stand out is its sense of community. There are many pre-made Nearpods that you can add to your own library, both paid and free. So, if you find yourself in a pinch (perhaps you've taken ill) and want your students to use Nearpod but don't have one ready to go, you can browse the selections that cover your topic and add it to your library.
Nearpod also features what they call "collaborate." Collaborate is a virtual message board where students post a quick answer to a question posed by the teacher. Collaborate is a great way to start of a presentation while activating prior learning or reviewing from the previous day.
At the end of the session, you have the option to view and download a report of your session for analysis and/or gradebook purposes.
If you can't tell, I'm excited about using Nearpod in my classes! If your looking for a new way to engage your students in the classroom, or just want to add another option to your teaching practice, you owe it to yourself to check out Nearpod. For more info, check out nearpod.com.
Labels:
edchat,
edtech,
Education,
ipad education,
nearpod,
presentation software,
technology in education
Wednesday, April 5, 2017
Seesaw: A Digital Portfolio App for the 21st Century
Paper is out. Digital is in. Seesaw is an awesome digital portfolio and blog where students are empowered to document their learning in their class. It’s very easy for students to sign up. They can sign in using a QR code or through an email or Google account.
Students can capture their work in a variety of ways. They can document their work in a variety of ways. They can insert something from their camera roll or take a picture of a project or assignment and insert it from there. Seesaw also gives them the option to shoot a brief video about their work or project and insert it into the platform. They can include links to a particular website or draw on a blank canvas. Lastly, they can write a note or short essay and include it in their portfolio.
Students can collect their work from any device. They can leverage their PC or Chromebook camera. There is an app for Android, iOS, and ChromeOS. It’s great in both Chromebook classrooms and iPad classrooms as well.
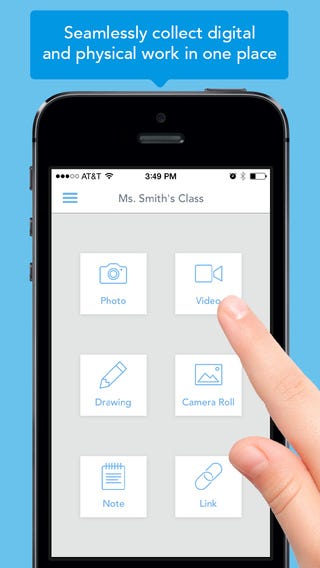
Seesaw also provides the teacher with the option to create a class blog based on student work. The teacher can take student work and post it to the class blog, therefore, everything goes through the teacher before being posted to the class blog. The blog can be accessible with or without a code. This really gives students ownership of their work, knowing that there will potentially be many other people that will see it.
Another cool aspect of Seesaw is that parents can have access to their child’s work in Seesaw. So, instead of asking what their child did that day — they know! Parents can bring up an assignment with their child instead of the other way around.
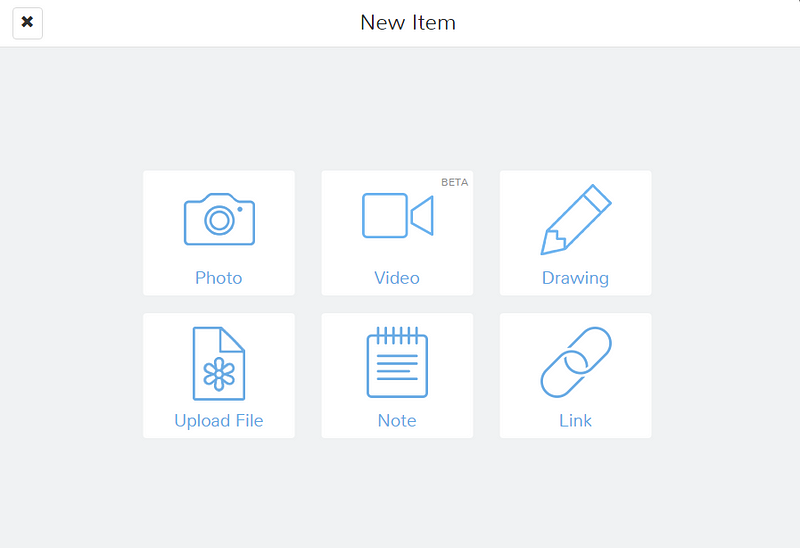
Keeping with folders, student portfolio work can be assigned to as many folders as needed. For example, if a teacher wants to organize work according to topic or chapter, simply create a folder.
One of the ways that that Seesaw is worth its weight in gold is its usefulness at parent-teacher conferences. Instead of tracking down student work, simply take along your iPad or laptop and open up their portfolio. If a teacher wants to set aside student work for a parent/teacher conference, simply create a folder for certain work. It’s that easy!
If you’re looking for a digital portfolio for student work, look no further than Seesaw! For more info, check out Seesaw at http://web.seesaw.me/
Labels:
apple,
edchat,
edtech,
Education,
gafe,
ipad,
ipad education,
presentation software,
technology in education
Sunday, March 12, 2017
Five Ways to Turn Up the Power of Google Sheets
Google Sheets can be much more than a simple spreadsheet application. Turn up the power of Sheets with these five add-on's!
Flubaroo
Attched to a Google Sheet, Flubaroo is a powerful grading tool. Not only can it grade assignments that in a Google Sheet, but if you have the student email, you can return their grades to their shared folder. Using one of my favorite application in Pear Deck? You can send your Pear Deck results to a Google Sheet and use Flubaroo to grade them.
Doctopus
Doctopus is a great way to distribute classroom assignments in a paperless classroom. Students simply look in their "Shared With Me" folder for their assignment. The thing that's great about Doctopus (of which Google Classroom recently added) is that it provides a way to differntiate assignments among the students in your class. Want student "A" to do all of the questions on the worksheet while student "B" should only do half of them, it's easy to send out separate assignments. Once the due date for the assignment has arrived, you can "ingest" the assignment for grading and return the digital copy.
Goobric
Goobric takes that rubric you have on a Google Sheet and attaches it to student work for easy grading. It works hand in hand with Doctopus. Once you've got the student work in Doctopus, attach the Goobric, grade and return--it's really easy to do and makes grading simple.Rostersync
Rostersync is heaven sent for those that are typing rosters into a spreadsheat to use for different applications such as grading apps. It works in conjunction with Google Classroom in that it pulls your roster from Classroom or vice versa sending a roster from your spreadsheet to Google Classroom. It works great when you want to set up a class with Doctopus.
Autocrat
Autocrat is a document merge app that takes information you have on a spreadsheet and moves it to a Google Doc or PDF. For example, you've asked the students to sign in using Google Forms when attending an after school study session because want to give the students a certificate of participation. The Google Form is connected to a Google Sheet for easy reference. You can take the information on the Google Sheet and create certificates of participation using Autocrat. It's also great for use at staff meetings. The staff signs in through a Google Form that's tied to a Google Sheet. Use Autocrat to create a certificate of attendance.
Labels:
doctopus,
edchat,
edtech,
Education,
Flubaroo,
gafe,
Google,
google classroom,
google docs,
Google forms,
google sheets,
Google Summit,
technology in education
Present with Maximum Student Participation with Pear Deck
I can't tout how great Pear Deck is enough. If you want maximum student presentation during a presentation, you gotta use Pear Deck!
Pear Deck is probably the app that I use the most. It works like any other presentation software. You add slides using the Pear Deck editor or you can import your own from another presentation app, and add to it from there. The thing that separates Pear Deck from PowerPoint, Keynote, and Google Slides is that the students participate IN the slide show!
What do I mean by "IN the slideshow?" Well, instead of the 20th Century way of passive participation, with the students taking notes as the teacher presents the information, with Pear Deck, the students are forced to answer short or long answer questions, draw, answer multiple choice questions, or choose from true or false. Students simply login with their Google for Education accounts and away they go.
Another cool thing is that they can see their answers as well as their classmate's answers projected at the front of the classroom. They get a kick out of seeing each other's drawings and answers to the various questions. To top it off, the students can receive a copy of the Pear Deck along with their answers for use as a study guide when the Pear Deck presentation is complete.
Teachers are in control with Pear Deck. They have a dashboard where they can see every student's answers, set a timer for particular questions, and set it so students can work at their own pace through the slides. At any time, the teacher can show student answers on the front screen. Students aren't afraid of answering for fear of what their classmates might say with Pear Deck because answers are shown anonymously.
Granted, in order for Pear Deck to be effective, students have to have their own device connected to the internet. In today's education world, more and more schools are either equipping themselves with Chromebook carts, iPad carts or are one to one with their devices so devices are becoming less of an issue.
Pear Deck is also compatible with Google Classroom, which makes it easy to import rosters and share the "takeaway" after the presentation is over.
If you haven't checked out Pear Deck yet and have access to devices for your students, there's no better time than now to give it a look! Go create your first Pear Deck!
Labels:
edchat,
gafe,
google slides,
Google Summit,
Pear Deck,
presentation software,
technology in education
Sunday, February 19, 2017
Five Ways Teachers Can Use Google Forms For Classroom Administrative Tasks
There are a number of ways a teacher can incorporate Google Forms into their lesson plans. But what about the administrative side of teaching? We know that there are many classroom administrative tasks that teachers do in order to keep their classroom running like a well oiled machine. Here are five ways Google Forms can help with some of those administrative tasks.
1. Sign out form.
If you keep a sign out sheet for when students leave the classroom, Google Forms is a great way to keep it paperless! Simply create a form with pertinent information such as name, period, reason, leave time. Link the form to a Google Sheet and you've got a record of students that leave the classroom.
2. Contact form.
This is a great way to keep all of the times students and/or parents have been in contact organized. Create a Contact Form with such information as parent or student name, best contact email, and reason for contact. Imbed the form in your website (especially easy to do if your using the new Google Sites) in your Google Classroom site.
3. Discipline referral.
A reality of teaching is that sometimes students need to be referred to the administration or discipline office. A Google Form can easily help with the appropriate referral form. Simply create the form with the relevant information that your school needs. Then, on the occasion that it becomes necessary to use, you can simply and quickly fill out the form. You can print it, email it, or share it with the appropriate person. This is also great for keeping track of discipline referrals when linked to a Google Spreadsheet.
4. Teacher lesson plans.
Another way to stay organized with your lesson plans. You can create drop down menu's for grade level and standards. Use text areas for your objectives and other relevant information. Link to Google Sheets to keep all of your lesson plans quickly accessible and organized. If needed, you can quickly email the spreadsheet to an administrator.
5. Material check out.
There are times when a student wants to borrow a book or some other classroom item. Instead of trying to remember or jotting it down on a piece of paper (which you'll lose), set up a check out form. You can easily refer to the attached spreadsheet to see who has what item.
Labels:
edtech,
Education,
gafe,
Google,
google docs,
Google forms,
Google Summit
Saturday, February 11, 2017
Five Ways Students Can Use Their Cell Phones in the Classroom
Five Ways Students Can Use Their Cell Phones in the Classroom
Want to do something that will shock your students? Ask them to take out their cell phones in class! Usually, teachers are fighting the good fight and asking students to put their phones away during class. But, with these five interactive teaching methods, students can use their phones in class to their hearts content.
Kahoot
Kahoot is a fun game that the whole class can participate in. Kids learn and and fun doing it at the same time. Kahoot presents teacher made multiple choice questions where the students answer and in doing so, compete against their classmates. Students simply download the accompanying app, sign in to the Kahoot that you created, and off you go. Students uses their phones to choose the best answer that is presented in front of the class.
Quizizz
Create an account and you’re off and running. As the teacher, create your quiz, make it public (where anyone can search and use it) or make it private. Create your quiz adding pictures and time limits for each question. Quizizz works great with math classes as there is a symbol dash board. Teacher’s also have the option to play the quiz live or share it for homework. When the quiz is done, go to your dashboard and click on a particular report for that quiz to view specific results.
Pear Deck
Pear Deck is an awesome classroom tool where students can use their phone to participate in a variety of questions. Questions in Pear Deck question types include short or long answer, true/false, and multiple choice. Drawing answers in Pear Deck is also possible. Pear Deck also has a feature called "Takeaways" where the student can view the questions and their answer at the conclusion of the session. When combined with the Google Sheets add-on Flubaroo, teachers can use Pear Deck as a formal assessment tool.
Google Slides Q & A
Slides Q & A uses the power of Google Slides to get kids thinking and inquire about certain aspects of a Google Slides presentation. The cool thing is, this is done while you're giving it! Students use their phone to pose questions about your Slides presentation. While doing so, they can see other questions posed by other students and vote those questions up if they have the same question. The teacher can view the questions as they come in on their dashboard. At the conclusion of the presentation, the teacher can address those questions with the most votes while displaying them in front of the class.
Socrative
It’s the Space Race game that gets students excited about Socretive. But there are other ways to use Socrative. You can use it as a quiz, as an exit ticket question, or asking a "quick question" to do a quick check for understanding. To join, students simply use their phone to enter their room name and their off and running! But it's the Space Race that really get's the students involved. Students team up (could be pairs or small groups) and choose a color. Teams answer at their own pace. Each right answer moves their rocket ship closer to the end. Give a wrong answer, and your ship remains stagnant. The winner is the ship that either reaches the end or gets closest to it.
Subscribe to:
Comments (Atom)


































