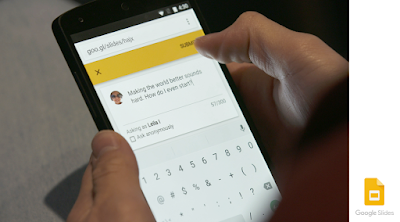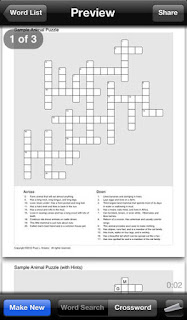Pear Deck is interactive goodness that every teacher with access to technology should have in their teaching arsenal.
I was introduced to
Pear Deck recently at a Google Summit. Those of you not familiar with what a Google Summit is all about, it's essentially a geek fest for educators. It showcases various ways to expand your teaching through the use of Google for Education services or other online tools that help promote student learning. One of the sessions I attended was on an online service called Pear Deck.
I like to think of Pear Deck as PowerPoint on steroids. Pear Deck is online presentation software where you don't really need a projector or screen to share your Pear Deck with your students. You see, Pear Deck is interactive. Students don't simply sit there and stare at a presentation jotting down a few notes. No, quit the contrary, students are busy interacting with the deck, answering essay questions, choosing multiple choice answers, drawing, and labeling things in the presentation.
Gone are the days where a teacher tries to make the material interesting by spending hours creating flashy presentations, hoping to keep the students attention while relaying the course content. Instead, students are using devices such as Chromebooks, a PC, a tablet, or even a phone to participate in the presentation. Also, participation is no longer dominated by those few students that are constantly raising their hands while the timid few are afraid to answer a question. And when you do call on those that rarely raise their hands, the "I don't know" answer won't work.
Pear Deck demands participation by reviewing student answers anonymously. That's right! When reviewing student answers, it's done anonymously, erasing the fear that some students have by giving the wrong answer. Students want to participate if, for no other reason, they want to see their answer projected on the screen for all to see. Oftentimes, when I was using Pear Deck, I could hear students say "that's my drawing" or "that's my answer!"
If you so choose, you can project the deck on a screen, reviewing student answers with each question. Students particularly get a kick out of the questions that ask them to draw something. Showing their work on the screen along with their classmates will usually elicit a giggle not only from the students, but from the teacher as well.
Pear Deck also excels in that it works nicely with Google Drive, so all of your student decks are saved where you have easy access to them. At the end of the session, you can send each student a copy of their deck, called takeaways. A takeaway is not only a copy of the deck, but a copy of the answers the student provided. It serves as a great way to provide a study guide for an upcoming quiz. Speaking of quiz, you can take Pear Deck to the next level by coupling it with Flubaroo. Use Pear Deck as a quiz and then export student answers to a Google Sheet, and have Flubaroo correct it. Students will not only have taken a teacher led quiz, but have their results right away.
Pear Deck has many possibilities. It is indeed interactive goodness for the classroom.