The EdTech Coach Blog is written by Stephen Mosley. I'm an EdTech Coach, Educator,Tech Enthusiast, EdTech Blogger, and Podcaster. Follow me on Twitter @Mrmosleyteacher
The EdTech Coach Podcast
Monday, May 30, 2016
The Teacher Is In Control With Kidblog
We all know that writing is an integral part of the classroom. One way to get kids writing is by having them create a blog. Blogging is not only one way to get the kids writing, but they can also share and comment on each other's ideas. And, blogging is a paperless writing exercise so no need to collect papers!
One blog platform you could use to get your kids blogging in the classroom is Kidblog (kidblog.org). Kidblog is a blogging platform tailored for the classroom. With Kidblog, the teacher is in complete control. From who can see the posts to who can comment, Kidblog puts the teacher in total control of the blog.
It's easy for your students to join the blog, either by getting a code from the teacher or by going to a specific address. As I said, the teacher has complete administrative control over student accounts. Student blogs are private by default with the teacher being the only one that has access. Blogs must have teacher approval before they can be seen by other students.
Whether you want your students to write about a specific topic or reflect on the day, Kidblog is a great way to engage your students in writing. I recommend checking it out!
Sunday, May 22, 2016
Differentiate With Doctopus
This is a public service announcement: Doctopus is great!
Doctopus is a must for the differentiated classroom. Those of you who know Doctopus, know how powerful it is in differentiating work among your students. Those of you who are unfamiliar with Doctopus, it is a Google Sheets add-on that brings easy differentiation to your class.
Some classes today are integrated to include both regular education students and special education students. Obviously, a classroom such as this has students with different abilities. This is where Doctopus comes in.
A key to conducting an integrated class is differentiating the work. In the old “paper” days, you may have had to print different copies of an assignment for different students. Today, in a paperless classroom, printing worksheets is a thing of the past. With Doctopus, one need only send work to a student's Google Drive wherein they open it and use it in class.
The instructor simply creates as many differentiated assignments as they need in their Google Drive. Using Doctopus, you can send the differentiated assignments to the students of your choosing. Doctopus is a must in an integrated classroom.
The first thing you want to do is add it to Google Sheets by opening a Google Sheet and clicking on the Add-ons tab. Doctopus is easy to use. Simply create a roster of students and import them into a Google Sheet. Using Doctopus, choose which students get which version of the assignment. Along with differentiating work for specific students, Doctopus allows you to differentiate among groups as well. If you're not familiar with Doctopus, you owe it to yourself to check it out. Like I said earlier, it's a must have in your classroom. It will make preparing assignments in your differentiated classroom a breeze.
Labels:
doctopus,
gafe,
Google,
google classroom,
google docs,
google sheets,
technology in education
Saturday, May 21, 2016
Give Google Drawings Some Love
Google Drawings is one of those hidden gems that is an essential classroom tool. We all talk about using Google Docs, Google Slides, and Google Sheets, but what about Google Drawings? Google Drawings can open a wealth of ideas for use in the classroom.
Drawings is not apparent when one clicks the "New" button in Google Drive. You have to dig a bit deeper to get to it. After sliding down the tab to "More," it is only then you see Google Drawings.
Drawings is as useful as your imagination and creativity will allow. And, needless to say, like its Google Drive brothers, it allows the classroom to go paperless--woohoo! I've used Google Drawings a few different ways this year and am looking forward to exploring new ways I can integrate it into my classroom.
Here are some of the ways to incorporate Google Drawings into your class:
1. Introduce Yourself
Google Drawings can be used as an introduction tool. I ask the students to tell my about themselves using Drawings. They copy and paste pictures from the web, draw representations of likes and dislikes, and write about their family and other things using text boxes and shapes. Google Drawing is a blank canvas that unleashed student creativity using technology and the web.
2. Newspaper
Students create newspapers about certain time periods. You want your students to summarize a time period? Assign a newspaper assignment to the class. Students create a name for their newspaper, headlines, and insert pictures and write articles about the topics of the time period.
3. Timeline
Students can create timelines of events in Drawings. Grab the lower right-hand corner and drag the canvas to the right to expand it, making more room for the timeline. Students can not only put dates on their timelines, but they can include colorful text boxes chalk full of information and pictures for each event as well.
4. Poster
I ask students to create posters describing different topics. For example, they create biography posters about different historical figures. Students are asked to scour the web for pictures, quotes, and resources to include in their poster.
Sunday, May 8, 2016
Get Interactive with Google Slides Q&A
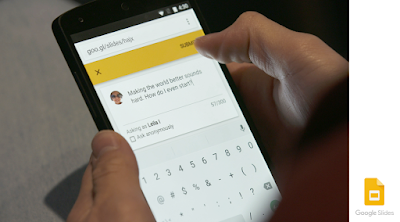 After hearing about the new Q&A feature in Google Slides and knowing I was going to give a Google Slides presentation the next day, I knew this was a great opportunity to try it out. I'm happy to report, all went swimmingly well!
After hearing about the new Q&A feature in Google Slides and knowing I was going to give a Google Slides presentation the next day, I knew this was a great opportunity to try it out. I'm happy to report, all went swimmingly well!If you haven't heard, the new Q&A feature in Slides enables viewers to ask questions while you're delivering your presentation. Now before you say, "What's the big deal, why not raise your hand and ask a question?" Well, it's not so much that you can ask a question, but how Q&A enables the participants to do so. And in a classroom environment, Q&A sets those shy students free to ask questions at their will.
Oftentimes, a participant has a question during a presentation, but the presenter may only take questions at the end, asking them to hold onto their question until the end. Unfortunately, when the time comes to ask questions, the participant has forgotten what they were going to ask. Q&A solves this by letting questions be asked as soon as they strike someone's fancy.
To enable the new feature, open your Google Slides presentation and click on the down arrow next to the "Present" button. From there, click on "Presenter View." Make sure you're on the Audience Tools" tab and click "Start New." Above your presentation will appear an address from which your students can ask a question regarding your presentation from their preferred device. The question can be asked anonymously by clicking a check box.
While presenting, you can see the questions as they're being asked. Participants also have the ability to choose which questions they like and want answered the most. So, at the end of your presentation, you can see which questions were more popular and address those first.
In my high school classroom, I found that students are much more actively engaged during a presentation than they otherwise would be, having to really pay attention to ask relevant questions. And, as I mentioned before, those students that are too shy to raise their hand have been set free to ask questions to their heart's content.
There's another reason why today's high schooler might be more excited about a presentation--they get to use their cell phones! The glee in their eyes when I asked them to take out their cell phones and go to the listed address to participate could have brightened up a room. I told each of the students to come up with at least two questions and to vote on at least two others.
The new feature in Slides is great and I know I'll use it often. Check out this video to see Q&A in action https://youtu.be/nFMFXSvlXZY.
Monday, May 2, 2016
Current Events for the 21st Century
A great way to keep your students informed and help make them a knowledgeable and productive citizen in our society.
As a social studies teacher, I think it's important that my students are kept up-to-date on current events. In the days prior to internet streaming, I would list a couple of current events on the board and elicit a discussion about those topics. Or, I would ask the students to bring in current events and share them with the class. Those arcane ways of staying on top of current events are no longer necessary. Today, I have the power of the internet!
I use CNN Student News to stream daily current events to my class as my opening activity. The news stream is designed for students in junior high and high school, so you don't have to worry about fluff or subject matter that may not be appropriate for your students.
Now before you say, "wait a minute, CNN is biased a certain way," I assure you that it's straight reporting with no commentary. It's presented in simple language that kids will understand.
Each segment is about 8-10 minutes long and usually consists three or four current news stories. In my case, most of my students looked forward to the news each day. But, in order to keep the kids more engaged, I'll preview the day's news report and create a few questions that the students will answer as they view the stream. I have my students keep the questions as part of a weekly news log. On Friday, after the news, I ask them to pick one of the topics of the week and write their thoughts about their chosen topic.
Again, I can't recommend CNN Student News enough. It's a great way in today's visual society to keep your students abreast of current events and help make them an informed citizen in our society.
As a social studies teacher, I think it's important that my students are kept up-to-date on current events. In the days prior to internet streaming, I would list a couple of current events on the board and elicit a discussion about those topics. Or, I would ask the students to bring in current events and share them with the class. Those arcane ways of staying on top of current events are no longer necessary. Today, I have the power of the internet!
I use CNN Student News to stream daily current events to my class as my opening activity. The news stream is designed for students in junior high and high school, so you don't have to worry about fluff or subject matter that may not be appropriate for your students.
Now before you say, "wait a minute, CNN is biased a certain way," I assure you that it's straight reporting with no commentary. It's presented in simple language that kids will understand.
Each segment is about 8-10 minutes long and usually consists three or four current news stories. In my case, most of my students looked forward to the news each day. But, in order to keep the kids more engaged, I'll preview the day's news report and create a few questions that the students will answer as they view the stream. I have my students keep the questions as part of a weekly news log. On Friday, after the news, I ask them to pick one of the topics of the week and write their thoughts about their chosen topic.
Again, I can't recommend CNN Student News enough. It's a great way in today's visual society to keep your students abreast of current events and help make them an informed citizen in our society.
Subscribe to:
Comments (Atom)



